How to repair iCUE? It’s a question many users ask when their beloved Corsair iCUE software encounters problems. iCUE is a powerful tool that unlocks the full potential of your Corsair peripherals, allowing you to customize lighting, assign macros, and control fan speeds.
However, like any software, iCUE can experience glitches or malfunctions, leading to frustration and a less-than-ideal user experience.
This guide will walk you through troubleshooting and fixing common iCUE issues, from simple error messages to more complex problems. We’ll cover everything from updating and reinstalling iCUE to advanced configuration techniques, ensuring you can get your Corsair devices working flawlessly again.
Understanding iCUE
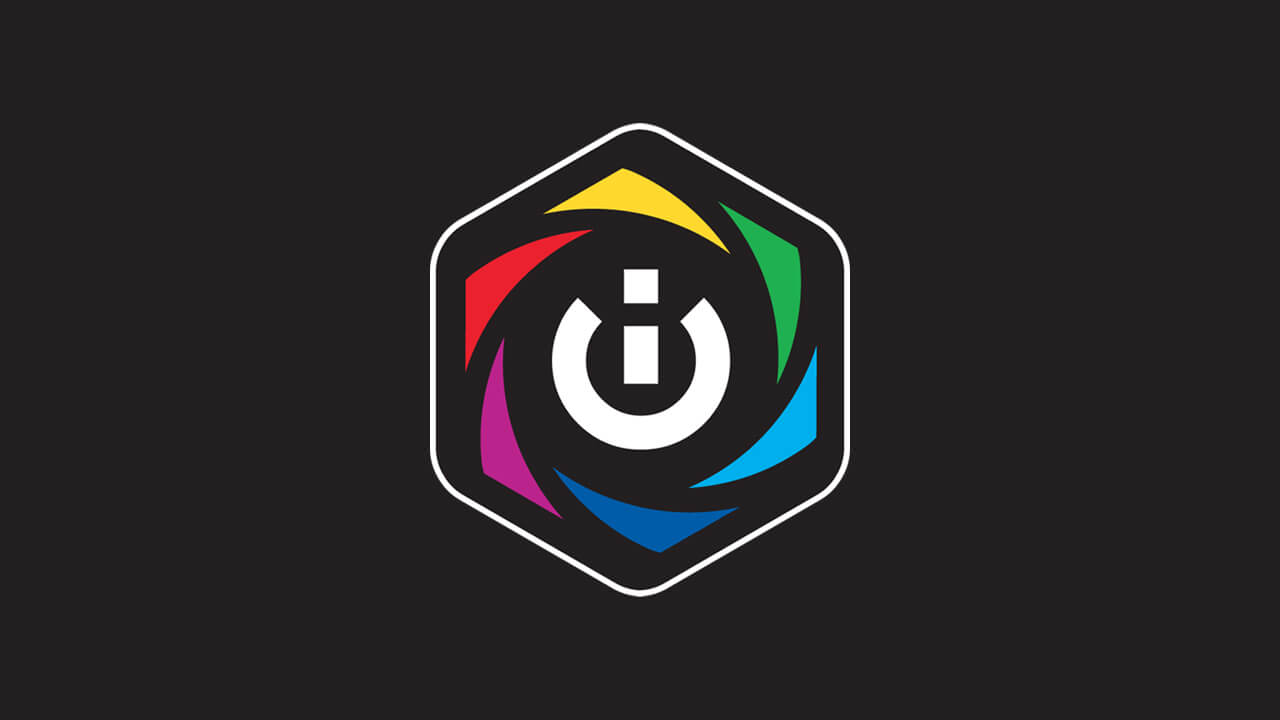
ICUE, short for iCUE software, is a powerful tool that lets you customize and control your Corsair peripherals, like keyboards, mice, headsets, and even your PC’s lighting. It’s like a control center for all your Corsair gear, allowing you to personalize them to your liking.
Key Features and Benefits of iCUE
ICUE offers a bunch of awesome features that make your gaming experience even better. It’s not just about fancy lights; it’s about making your setup work the way you want it to.
- Lighting Customization:You can choose from millions of colors and effects to make your gear shine. From subtle gradients to dynamic lighting that reacts to your game, the possibilities are endless.
- Performance Optimization:ICUE can help you squeeze the most out of your hardware. You can fine-tune your mouse sensitivity, create custom macro profiles, and even adjust the performance of your Corsair fans for optimal cooling.
- Device Synchronization:With iCUE, you can synchronize the lighting and effects of all your Corsair devices. Imagine your keyboard, mouse, and headset all pulsating to the beat of your favorite song – pretty cool, right?
- Software Integration:ICUE integrates with popular games, giving you in-game lighting effects that react to events. Imagine your keyboard lighting up in red when you’re low on health in your favorite game – that’s the power of iCUE integration!
Common Issues Encountered with iCUE
While iCUE is a powerful tool, it’s not perfect. Some users encounter issues, and these are some of the most common:
- Connectivity Problems:Sometimes iCUE might have trouble connecting to your devices. This could be due to outdated drivers, software bugs, or even a faulty USB port.
- Software Crashes:Like any software, iCUE can crash occasionally. This might be caused by conflicting software, insufficient system resources, or even corrupted installation files.
- Lighting Issues:Some users report problems with their lighting effects, like flickering or unresponsive LEDs. This could be due to a faulty device, a software bug, or even a corrupted lighting profile.
- Macro Issues:If you’re using macros, you might encounter issues with them not working as expected. This could be caused by a faulty macro profile, conflicting key bindings, or even a software bug.
Troubleshooting Common iCUE Issues

ICUE, Corsair’s software suite for controlling and customizing your peripherals, can sometimes throw a wrench in your plans. Don’t fret, though, because most issues are fixable with a few simple steps. Let’s dive into the most common problems and how to tackle them like a pro.
Troubleshooting Common iCUE Errors
This section provides a step-by-step guide for resolving common iCUE errors. It also presents a table outlining potential causes and solutions for specific error messages.
- Restart iCUE and your PC:Sometimes, a simple restart can do wonders. Close iCUE completely, restart your computer, and then relaunch iCUE. This can resolve temporary glitches and refresh the software.
- Update iCUE:Ensure you have the latest version of iCUE installed. Outdated software can lead to compatibility issues. Check for updates within the iCUE application or on the Corsair website.
- Check for Device Compatibility:Verify that your devices are compatible with the current iCUE version. Older devices might not be supported by newer iCUE releases. Refer to the Corsair website or device documentation for compatibility information.
- Reinstall iCUE:If the issue persists, try reinstalling iCUE. This ensures a clean installation and eliminates any corrupted files. Before reinstalling, uninstall iCUE completely and delete any remaining files or folders related to the software.
Common iCUE Error Messages
This table provides a comprehensive overview of common iCUE error messages, their potential causes, and recommended solutions.
| Error Message | Potential Causes | Solutions |
|---|---|---|
| “ICUE is not responding” | Outdated software, corrupted files, insufficient system resources, background processes interfering with iCUE | Update iCUE, reinstall iCUE, close unnecessary background programs, increase system resources |
| “Device not detected” | Device not plugged in, USB port malfunction, driver issues, device firmware outdated | Ensure device is plugged in properly, try a different USB port, update device drivers, update device firmware |
| “Connection error” | Network connectivity issues, firewall blocking iCUE, outdated software | Check internet connection, temporarily disable firewall, update iCUE |
| “Lighting effects not working” | Device not connected properly, device firmware outdated, lighting profile corrupted | Ensure device is plugged in correctly, update device firmware, reset lighting profile |
Common Causes for iCUE Not Detecting Devices
There are a few common reasons why iCUE might not detect your devices. Here’s a breakdown of the most likely culprits:
- Device not plugged in properly:Ensure that your device is securely connected to your computer via USB. Check the USB port for any damage or loose connections.
- USB port malfunction:Try connecting your device to a different USB port on your computer. If it works on a different port, the original port might be faulty.
- Driver issues:Outdated or corrupted device drivers can prevent iCUE from detecting your device. Update your device drivers to the latest version.
- Device firmware outdated:Outdated firmware can cause compatibility issues with iCUE. Update your device’s firmware to the latest version.
Updating and Reinstalling iCUE
Keeping your iCUE software up-to-date is super important, bro. It’s like giving your PC a fresh coat of paint, ensuring smooth performance and preventing any annoying bugs from creeping in. It’s like having the latest version of your favorite app, you know, with all the cool new features and fixes.
So, let’s get this done!
Updating iCUE
Updating iCUE is like giving your PC a little refresh. It keeps everything running smoothly and adds new features. Here’s how to do it:
1. Open iCUE
You know, the app that controls your Corsair stuff.
2. Check for Updates
Look for that little update icon, usually in the top right corner. Click it, and iCUE will check for the latest version.
3. Download and Install
If an update is available, iCUE will download and install it automatically. Just sit back, relax, and let it do its thing.
4. Restart iCUE
Once the update is installed, iCUE might ask you to restart. Just do it, it’s like rebooting your PC, makes everything fresh.
Completely Uninstalling and Reinstalling iCUE
Sometimes, even the best software needs a fresh start. This is like giving your PC a full makeover. Here’s how to completely uninstall and reinstall iCUE:
1. Uninstall iCUE
Go to your PC’s settings, find “Apps” or “Programs,” and look for iCUE. Click it, then “Uninstall.” This removes iCUE from your PC.
2. Delete iCUE files
Open “File Explorer” and go to “C:\Program Files (x86)\Corsair\iCUE.” Delete everything in this folder.
3. Delete iCUE registry entries
Open “Run” (Windows key + R), type “regedit,” and press Enter. Navigate to “HKEY_LOCAL_MACHINE\SOFTWARE\WOW6432Node\Corsair\iCUE” and delete the entire “iCUE” folder.
4. Download and Install iCUE
Go to the Corsair website and download the latest version of iCUE. Run the installer and follow the instructions.That’s it! Your iCUE is now fresh and ready to go. Remember, keeping your software updated is crucial for smooth sailing and avoiding any unexpected hiccups.
Configuring and Customizing iCUE
ICUE is a powerful tool for controlling your Corsair peripherals, from lighting to macros. By taking the time to configure and customize iCUE, you can make your gaming experience more immersive and efficient.
Lighting Profiles and Effects
ICUE offers a wide range of lighting profiles and effects, allowing you to personalize your setup to match your style and mood. Here are some of the most popular options:
- Static:A solid, unchanging color. This is a great option for a clean and minimalist look.
- Rainbow:A constantly shifting gradient of colors. This is a popular choice for adding a bit of visual excitement.
- Reactive:The lighting changes based on your actions in-game or on your computer. This is a great way to add an extra layer of immersion to your gaming experience.
- Music Visualizer:The lighting pulsates to the beat of your music. This is a fun way to add a visual element to your music listening experience.
You can create custom lighting profiles by combining different effects and colors. You can also assign specific profiles to different applications or games.
Customizing iCUE to Meet Specific User Needs
ICUE can be customized to meet a wide range of user needs. Here are some tips:
- Create Macros:ICUE allows you to create macros for frequently used actions, such as launching applications or performing complex keystrokes. This can save you time and effort.
- Assign Profiles to Applications:You can assign specific lighting profiles and macros to different applications or games. This allows you to customize your setup for different tasks.
- Configure Hardware Settings:You can adjust the settings for your Corsair peripherals, such as DPI sensitivity, polling rate, and keybinds.
- Monitor System Performance:iCUE can monitor your system performance, such as CPU temperature and fan speed. You can use this information to optimize your system for performance.
Advanced iCUE Techniques

ICUE is more than just a simple lighting control software. It has advanced features that can unlock a whole new level of customization and control over your peripherals. Let’s explore some of these advanced techniques.
Macros and Scripting
Macros and scripting are powerful tools that let you automate repetitive tasks and create complex actions with a single keystroke. Imagine assigning a macro to launch your favorite game, adjust your DPI settings, and activate a custom lighting profile—all with a single keypress.
- Creating Macros:iCUE’s macro editor allows you to record a series of keystrokes, mouse clicks, and other actions. You can then assign these macros to specific keys on your keyboard or mouse. For example, you could create a macro that types “GG” in a chat window after winning a game.
- Scripting:For even more complex actions, iCUE supports scripting. You can write scripts using Lua, a lightweight programming language, to automate tasks that are not possible with macros alone. For example, you could create a script that monitors your CPU temperature and automatically adjusts your fan speed to keep it cool.
Custom Lighting Profiles
ICUE’s lighting engine lets you create stunning lighting effects for your peripherals. You can customize the colors, brightness, and animations of your keyboard, mouse, and other devices.
- Pre-defined Profiles:iCUE comes with a variety of pre-defined lighting profiles that you can use as a starting point. These profiles offer different color schemes and animations, such as rainbow waves, pulsating lights, and static colors.
- Custom Profiles:You can create your own custom lighting profiles by selecting colors, animations, and effects. You can also assign these profiles to specific applications or games, so your lighting changes automatically based on what you’re doing.
- Lighting Effects:iCUE offers a wide range of lighting effects, including:
- Static:A solid color without any animation.
- Breathing:A smooth transition between two or more colors.
- Reactive:Lighting that reacts to your actions, such as keystrokes or mouse clicks.
- Wave:A flowing animation that travels across your keyboard or mouse.
- Ripple:An expanding circle of light that originates from the point of your action.
Using iCUE with Third-Party Applications
ICUE can be integrated with other applications to enhance your gaming experience. For example, you can use iCUE to synchronize your lighting with games like Overwatch, Valorant, and Rainbow Six Siege.
- Game Integration:Some games have built-in support for iCUE, allowing you to control your lighting based on in-game events. For example, your keyboard could flash red when you’re low on health in a game.
- Third-Party Plugins:You can find third-party plugins that extend iCUE’s functionality. These plugins can add support for new games or provide additional lighting effects.
iCUE Compatibility and Support: How To Repair Icue
It’s important to know whether iCUE will work with your setup before you dive in. iCUE is compatible with a wide range of hardware and operating systems, but there are some things to keep in mind.This section covers the compatibility of iCUE with various hardware and operating systems, provides resources for finding support and documentation, and Artikels best practices for troubleshooting iCUE issues.
iCUE Hardware Compatibility
iCUE is designed to work with a variety of Corsair hardware, including:
- Keyboards
- Mice
- Headsets
- Webcams
- Cooling Systems
- RAM
- Motherboards
- Power Supplies
Before purchasing any Corsair hardware, check the product page for compatibility information. Some features might not be available on older devices.
iCUE Operating System Compatibility, How to repair icue
iCUE is compatible with the following operating systems:
- Windows 10 (64-bit)
- Windows 11 (64-bit)
For the best experience, it’s recommended to use the latest version of your operating system.
Finding iCUE Support and Documentation
If you’re experiencing issues with iCUE, there are several resources available to help:
- Corsair Support Website:This website provides a comprehensive knowledge base, troubleshooting guides, and contact information for Corsair support. You can access it at [insert website URL here].
- iCUE User Forums:The iCUE user forums are a great place to connect with other iCUE users and get help from Corsair staff. You can access them at [insert forum URL here].
- iCUE Documentation:Corsair provides detailed documentation for iCUE, including installation guides, user manuals, and FAQs. You can access the documentation at [insert documentation URL here].
Best Practices for Troubleshooting iCUE Issues
Here are some best practices for troubleshooting iCUE issues:
- Check for Updates:Ensure you’re running the latest version of iCUE. Updates often include bug fixes and performance improvements. You can check for updates within the iCUE application itself.
- Restart iCUE:Sometimes a simple restart can resolve minor issues. Close the iCUE application and then reopen it.
- Restart Your Computer:Restarting your computer can help resolve issues related to software conflicts or corrupted files.
- Uninstall and Reinstall iCUE:If you’re still experiencing issues, try uninstalling and reinstalling iCUE. This can help resolve issues related to corrupted files or incorrect installations.
- Check for Hardware Conflicts:If you’re using multiple Corsair devices, ensure they are not conflicting with each other. You can try disabling or disconnecting devices one at a time to see if this resolves the issue.
- Contact Corsair Support:If you’ve tried all of the above steps and are still experiencing issues, contact Corsair support for assistance. They can provide tailored troubleshooting advice and help you resolve the issue.
Wrap-Up
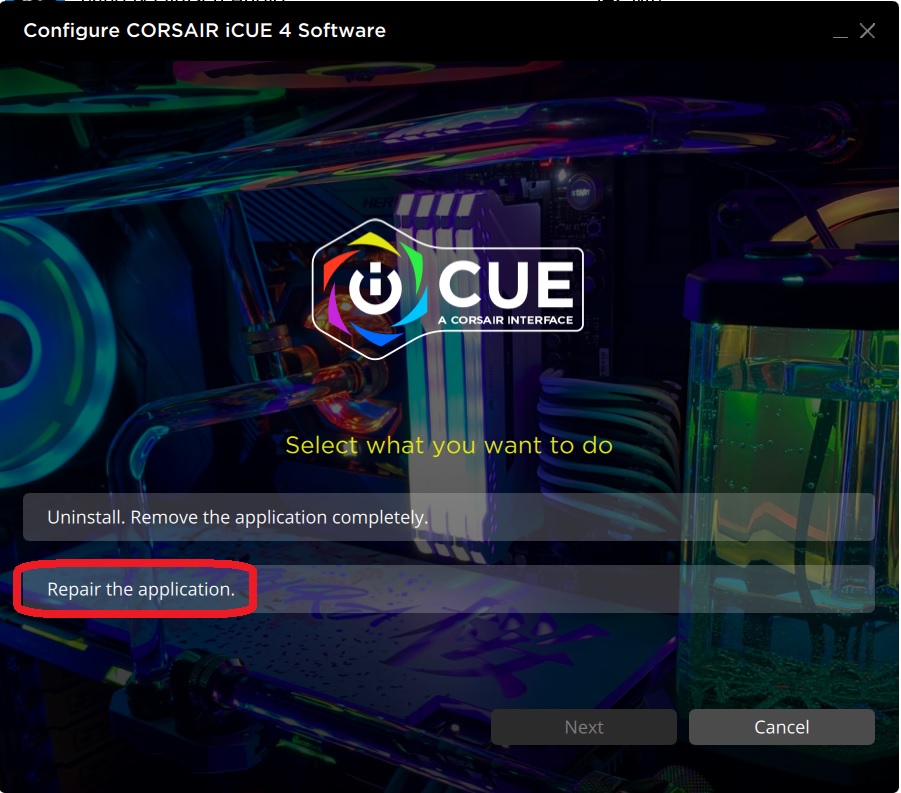
By following the steps Artikeld in this guide, you’ll be equipped to tackle a wide range of iCUE issues. Whether you’re dealing with a simple error message or a more complex problem, the troubleshooting techniques provided will help you restore your Corsair peripherals to their full glory.
Remember, iCUE is a powerful tool, and understanding how to troubleshoot and fix issues will make your experience with Corsair products even more enjoyable.
Q&A
How do I know if iCUE is up to date?
You can check for updates within the iCUE software itself. Look for a notification or a button to check for updates. Alternatively, visit the Corsair website to download the latest version.
What if iCUE is not detecting my device?
First, ensure your device is properly connected to your computer. If it’s a USB device, try a different USB port. If the issue persists, check for driver updates and ensure your device is compatible with your operating system.
What should I do if iCUE crashes?
Try restarting your computer and the iCUE software. If the issue persists, try reinstalling iCUE. If the problem remains, consider contacting Corsair support for assistance.
Can I use iCUE with third-party software?
Yes, iCUE can be integrated with third-party software, such as gaming profiles or lighting control applications. However, compatibility may vary, so check the documentation of both iCUE and the third-party software for specific instructions.