How to repair iCUE installation? It’s a question that many Corsair users have encountered, often leaving them frustrated and unable to fully utilize their RGB lighting and device control features. This guide will delve into the common causes of iCUE installation problems, offering a comprehensive solution to restore your system’s functionality and unleash the full potential of your Corsair hardware.
From basic troubleshooting steps to advanced solutions, we’ll explore the intricacies of iCUE installation and provide practical steps to identify and resolve any issues you might face. Whether you’re dealing with error messages, conflicts with other software, or simply need to update your iCUE software, this guide will equip you with the knowledge to navigate the process confidently.
Understanding the Issue
iCUE installation problems can be frustrating, but they are often solvable. Understanding the common causes can help you pinpoint the issue and find a solution.
Common Causes of iCUE Installation Problems
Common causes of iCUE installation problems can be categorized into a few main areas:
- System Requirements:iCUE has specific system requirements, including operating system versions and available resources. If your system doesn’t meet these requirements, you might encounter installation issues.
- Software Conflicts:Existing software on your system, especially other peripheral software, might conflict with iCUE. This can lead to installation failures or prevent iCUE from functioning correctly.
- Incomplete or Corrupted Downloads:A corrupted or incomplete download of the iCUE installer can result in installation errors. This can be caused by internet connection issues or problems with the download source.
- Insufficient Permissions:The installer might require administrator privileges to install properly. If you’re not running the installer as an administrator, you could encounter installation issues.
- Antivirus or Firewall Interference:Your antivirus or firewall might block the iCUE installation process, mistakenly identifying it as a threat.
Identifying the Specific Problem
To identify the specific problem encountered during installation, it’s important to carefully examine the error messages and symptoms:
- Error Messages:The error messages displayed during installation provide valuable clues. For example, an error message indicating insufficient disk space suggests that your system doesn’t have enough available storage to install iCUE.
- Installation Halts:If the installation process stops abruptly, it could indicate a problem with the installer or a conflict with existing software.
- iCUE Doesn’t Launch:If iCUE doesn’t launch after installation, it could be due to a configuration issue, a missing dependency, or a conflict with other software.
Troubleshooting Steps
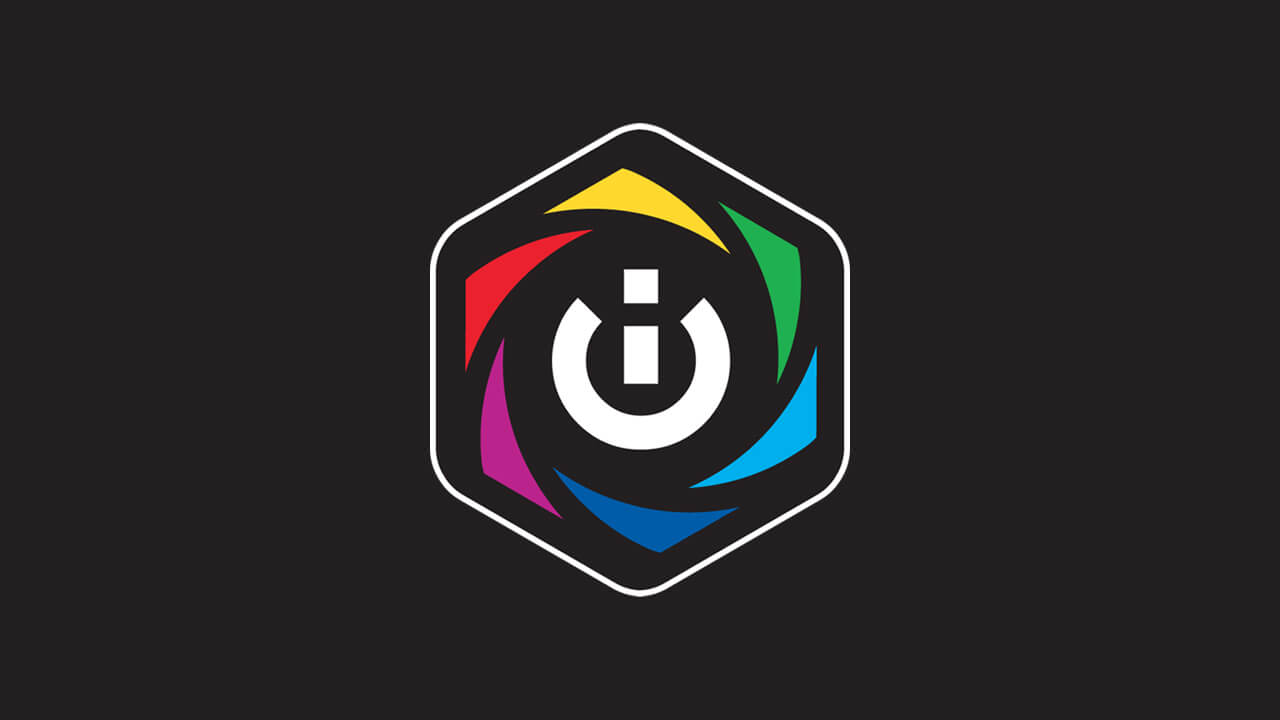
Troubleshooting is the process of identifying and resolving problems with your iCUE installation. This involves systematically checking for common issues and implementing solutions to restore functionality. By following these steps, you can effectively diagnose and resolve most installation problems.
Basic Troubleshooting
It is always a good idea to start with basic troubleshooting steps. These steps can often resolve simple issues quickly and efficiently.
- Restart your computer:A simple restart can refresh your system and resolve temporary software glitches.
- Check your internet connection:iCUE requires an internet connection to download updates and synchronize data. Ensure your internet connection is stable and active.
- Run iCUE as administrator:Some installations might require administrator privileges. Right-click the iCUE application and select “Run as administrator” to grant the necessary permissions.
Software Conflicts
iCUE might encounter conflicts with other software installed on your system. These conflicts can interfere with the installation process or cause unexpected behavior.
- Disable conflicting software:Temporarily disable other software, especially those related to lighting control or peripherals, to see if the issue is resolved.
- Uninstall and reinstall iCUE:Completely uninstall iCUE and then reinstall it. This can resolve issues caused by corrupted files or incomplete installations.
- Update conflicting software:Check for updates for any conflicting software. Outdated software can sometimes cause compatibility problems.
System Requirements
Ensuring your system meets the minimum requirements is crucial for a smooth iCUE installation.
- Check your system specifications:Verify that your computer meets the minimum system requirements for iCUE. These requirements can be found on the official Corsair website.
- Update your operating system:Ensure your operating system is up-to-date. Outdated operating systems can sometimes cause compatibility issues with iCUE.
- Update your drivers:Ensure your device drivers, especially those related to your peripherals, are up-to-date. Outdated drivers can cause conflicts with iCUE.
Reinstallation and Updates
Sometimes, a fresh start is the best solution. Reinstalling iCUE can resolve various issues, especially if older versions are causing conflicts. We’ll walk through a clean uninstall process and then guide you through installing the latest version of iCUE.
Complete Uninstall
Before reinstalling iCUE, you need to ensure that all traces of the previous installation are removed. This includes both the software and any associated files.
- Close all iCUE applications:Ensure that all iCUE processes are closed by checking your Task Manager. This ensures you’re not interfering with the uninstallation process.
- Uninstall iCUE through the Control Panel:Navigate to your Control Panel (search for “Control Panel” in the Windows search bar) and locate the “Programs and Features” section. Find “iCUE” in the list of installed programs and click “Uninstall.”
- Remove leftover files (optional):For a truly clean uninstall, manually remove any remaining iCUE folders. These are typically located in the following locations:
- C:\Program Files (x86)\Corsair\iCUE
- C:\Users\[Your Username]\AppData\Local\Corsair\iCUE
- C:\Users\[Your Username]\AppData\Roaming\Corsair\iCUE
Deleting these folders ensures that no residual files interfere with the new installation.
Download and Install the Latest Version
After completely uninstalling iCUE, you’re ready to download and install the latest version. This ensures you have the most up-to-date features and bug fixes.
- Download iCUE from the official website:Always download iCUE from the official Corsair website (https://www.corsair.com/us/en/downloads). This guarantees you’re getting a legitimate and secure version. Avoid downloading from third-party sources, as they may contain malware or outdated versions.
- Run the installer:After downloading the installer, double-click it to begin the installation process. Follow the on-screen prompts to complete the installation.
- Restart your computer (optional):While not always necessary, restarting your computer after installation can help ensure all changes are properly implemented.
Importance of Official Downloads
Downloading iCUE from the official Corsair website is crucial for several reasons:
- Security:Official downloads are scanned for malware and viruses, ensuring your computer is safe. Third-party sources might distribute malicious files that can harm your system.
- Compatibility:Corsair releases updates to address bugs and improve compatibility with new hardware and software. Downloading from the official website ensures you’re getting the latest version that works best with your setup.
- Support:If you encounter problems with iCUE downloaded from the official website, you can directly contact Corsair support for assistance. They are more likely to help if you downloaded the software from their official source.
Configuration and Customization

The iCUE software allows you to fine-tune the behavior of your Corsair peripherals, from lighting effects to performance settings. You can personalize your experience by adjusting lighting profiles, device settings, and even creating custom macros for specific actions.
iCUE Settings and Functions
The iCUE settings interface provides a comprehensive range of options to customize your peripherals. Here’s a breakdown of the key settings and their functions:
| Setting | Function |
|---|---|
| Lighting | Control the lighting effects of your peripherals, including colors, patterns, and animations. |
| Performance | Adjust performance settings like polling rate, DPI, and macro recording. |
| Assignments | Map specific functions to keys, buttons, or other device elements. |
| Profiles | Create and manage different profiles for different applications or scenarios. |
| System | Configure system-wide settings, such as language and notifications. |
Customizing Lighting Profiles
iCUE allows you to create and customize lighting profiles for different scenarios, such as gaming, work, or specific applications. You can select from pre-defined lighting effects or design your own using the iCUE’s visual editor.
“For example, you could create a profile with a static red light for your keyboard when gaming, a blue light for your mouse when working, and a rainbow cycle for your headset when listening to music.”
Customizing Device Settings
Beyond lighting, you can customize device settings to suit your preferences and needs. For example, you can adjust the DPI sensitivity of your mouse, the polling rate of your keyboard, or even create custom macros for frequently used actions.
“For example, you could create a macro to open your favorite web browser with a single keystroke or record a complex keystroke sequence for a specific game.”
Device Recognition and Driver Compatibility, How to repair icue installation
For iCUE to recognize your peripherals and function correctly, it’s crucial to have the appropriate drivers installed and ensure your system meets the minimum requirements.
“If you encounter issues with device recognition, it’s recommended to check for driver updates, restart your computer, and verify that the device is properly connected.”
Advanced Solutions
If the troubleshooting steps we’ve covered haven’t resolved your iCUE installation issues, you might need to explore some more advanced solutions. These methods delve deeper into potential system conflicts and file corruption, aiming to pinpoint and rectify the root cause of the problem.
Hardware Conflicts
Hardware conflicts can disrupt the proper functioning of iCUE. If your system has recently undergone hardware changes, such as adding new peripherals or upgrading components, this could be the source of the issue.
- Identify potential culprits:Begin by examining any new hardware you’ve installed recently. This could include keyboards, mice, headsets, or even motherboards.
- Disable conflicting devices:Temporarily disable the suspected device in your system’s Device Manager. If the issue disappears, you’ve likely identified the culprit.
- Update device drivers:Ensure that the drivers for the suspected device are up-to-date.
Outdated drivers can lead to compatibility issues.
- Check for BIOS updates:Outdated BIOS firmware can sometimes cause conflicts with newer software, including iCUE.
Corrupted Installation Files
Corrupted installation files can prevent iCUE from installing or running correctly. Here’s how to address this:
- Re-download the installer:Delete any existing iCUE installation files and download the latest version from the official Corsair website. This ensures you’re working with a fresh, uncorrupted installer.
- Run a system file checker:Use the System File Checker (SFC) tool in Windows to scan for and repair any corrupted system files that might be affecting iCUE.
To run SFC, open Command Prompt as administrator and type
sfc /scannow. - Use a third-party file checker:If SFC doesn’t resolve the issue, consider using a third-party file checker, such as CCleaner or Wise Registry Cleaner, to scan for and repair any registry errors or corrupted files.
System Restore Points
System Restore Points allow you to revert your computer to a previous state, potentially resolving iCUE installation issues that arose after a specific system change.
- Access System Restore:Open the Start menu and search for “Create a restore point.” Select “Create a restore point” from the search results.
- Choose a restore point:Select a restore point from the list that predates the iCUE installation issue. Ensure you understand that this will revert your system to the chosen state, potentially deleting any files or changes made after that point.
- Complete the restore:Follow the on-screen instructions to complete the system restore process. This might take some time, so be patient.
Seeking Support: How To Repair Icue Installation
Sometimes, despite your best efforts, you might encounter issues with your iCUE installation that require assistance from Corsair’s support team. Corsair offers various resources to help you resolve these problems.
Official Corsair Support Channels
Corsair provides a comprehensive suite of support channels to assist users with their iCUE installations and other Corsair products.
- Corsair Website:The Corsair website serves as a central hub for support resources, including comprehensive FAQs, troubleshooting guides, and downloadable software.
- Corsair Forums:The Corsair forums provide a platform for users to connect, share experiences, and seek help from other users and Corsair staff.
- Corsair Support Ticket System:Corsair’s support ticket system allows users to submit detailed reports of their issues, enabling the support team to provide tailored solutions.
- Corsair Customer Service:Corsair offers direct contact with customer service representatives via phone, email, or live chat, providing immediate assistance for urgent issues.
Submitting a Support Ticket
To submit a support ticket, follow these steps:
- Visit the Corsair website and navigate to the support section.
- Select “Submit a Ticket” or a similar option.
- Provide your contact information, including your email address and preferred method of communication.
- Choose the relevant product category, in this case, “iCUE Software.”
- Describe the issue you’re experiencing in detail, including error messages, steps you’ve taken to troubleshoot the problem, and any relevant system specifications.
- Attach any relevant screenshots, log files, or diagnostic reports to support your request.
- Submit your ticket and await a response from Corsair’s support team.
Effective Problem Description
When describing your issue to Corsair’s support team, clarity and conciseness are key.
Provide specific details about the problem, including the exact error messages you’re encountering, the steps you’ve taken to troubleshoot the issue, and any relevant system specifications.
This information will help the support team understand the problem and provide a more accurate solution.
Final Wrap-Up

Repairing a faulty iCUE installation can be a daunting task, but by following the steps Artikeld in this guide, you can restore your Corsair hardware to its full glory. Remember to be patient and thorough, and don’t hesitate to seek assistance from Corsair’s support channels if you encounter any persistent problems.
With a little effort and the right information, you’ll be back to enjoying the vibrant world of iCUE lighting and device control in no time.
Essential FAQs
What is iCUE and why is it important?
iCUE is Corsair’s software platform that allows you to control and customize your Corsair RGB lighting, peripherals, and other devices. It’s essential for unlocking the full potential of your Corsair hardware, enabling you to personalize your setup and enhance your gaming experience.
What are some common causes of iCUE installation problems?
Common causes include outdated drivers, conflicts with other software, corrupted installation files, and insufficient system resources. Understanding these potential issues is crucial for effective troubleshooting.
Can I use my Corsair devices without iCUE installed?
While some basic functionality might be available, you won’t be able to access advanced features like RGB customization, device control, or performance profiles without iCUE installed.
Is it safe to uninstall and reinstall iCUE?
Yes, it’s generally safe to uninstall and reinstall iCUE. However, it’s recommended to back up your existing settings before proceeding, just in case you need to restore them later.