How to turn the ringer off on macbook – So you’ve got a MacBook, right? And you’re probably sick of the constant beeping and buzzing coming from it. Don’t worry, mate, you’re not alone. We all get tired of the ringer going off at the most inconvenient times. But fear not, because in this guide, we’re going to show you how to silence that noisy little fella.
We’ll cover everything from keyboard shortcuts to system settings, so you can finally get some peace and quiet.
Whether it’s notifications, alarms, or just the sound of your own typing, knowing how to turn the ringer off on your MacBook is a crucial skill. We’ll explore the different ways you can control the ringer, from quick keyboard shortcuts to detailed settings adjustments. Get ready to take back control of your audio experience!
Understanding the Ringer on a MacBook
The ringer on a MacBook refers to the sound that your device makes to alert you about notifications, calls, or other events. It’s a crucial part of your MacBook’s communication system, ensuring you don’t miss important messages or calls.
While your MacBook doesn’t have a traditional ringer like a phone, it uses various sounds and alerts to communicate with you. These sounds are often referred to as “notification sounds” or “alerts.”
Types of Sounds
Your MacBook can make various sounds for different situations. These sounds are controlled by system settings and can be customized to suit your preferences.
- Notification Sounds: These sounds play when you receive a notification, such as an email, message, or calendar reminder. You can choose from a variety of pre-installed sounds or even set your own custom sounds.
- Alert Sounds: These sounds are more prominent and are typically used for critical events, such as low battery warnings, system errors, or incoming calls.
- System Sounds: These sounds are used for various system actions, such as opening and closing applications, connecting to a network, or ejecting a disk.
Using the Keyboard for Ringer Control
The keyboard offers a convenient and efficient way to manage your MacBook’s ringer. By using keyboard shortcuts, you can quickly toggle the ringer on and off without needing to navigate through menus or touch the device. This is particularly helpful when you need to mute your device quickly, like during a meeting or presentation.
Keyboard Shortcuts for Ringer Control
The most common keyboard shortcut for controlling the ringer on a MacBook is:
- Option (⌥) + F10: This shortcut toggles the ringer on and off. Pressing it once will mute the device, and pressing it again will unmute it.
Steps for Using Keyboard Shortcuts
Using keyboard shortcuts to control the ringer is straightforward:
- Press and hold the Option (⌥) key on your keyboard.
- While holding the Option key, press the F10 key.
Benefits of Using Keyboard Shortcuts
Using keyboard shortcuts for ringer control offers several advantages:
- Speed and efficiency: Keyboard shortcuts allow you to quickly and easily mute or unmute your MacBook without needing to navigate through menus or touch the device.
- Convenience: They are particularly useful when you need to quickly mute your device, like during a meeting or presentation, where you may not have time to find the ringer control through the menu.
- Accessibility: Keyboard shortcuts can be a more accessible option for individuals who may have difficulty using the mouse or trackpad.
Utilizing the Menu Bar for Ringer Control
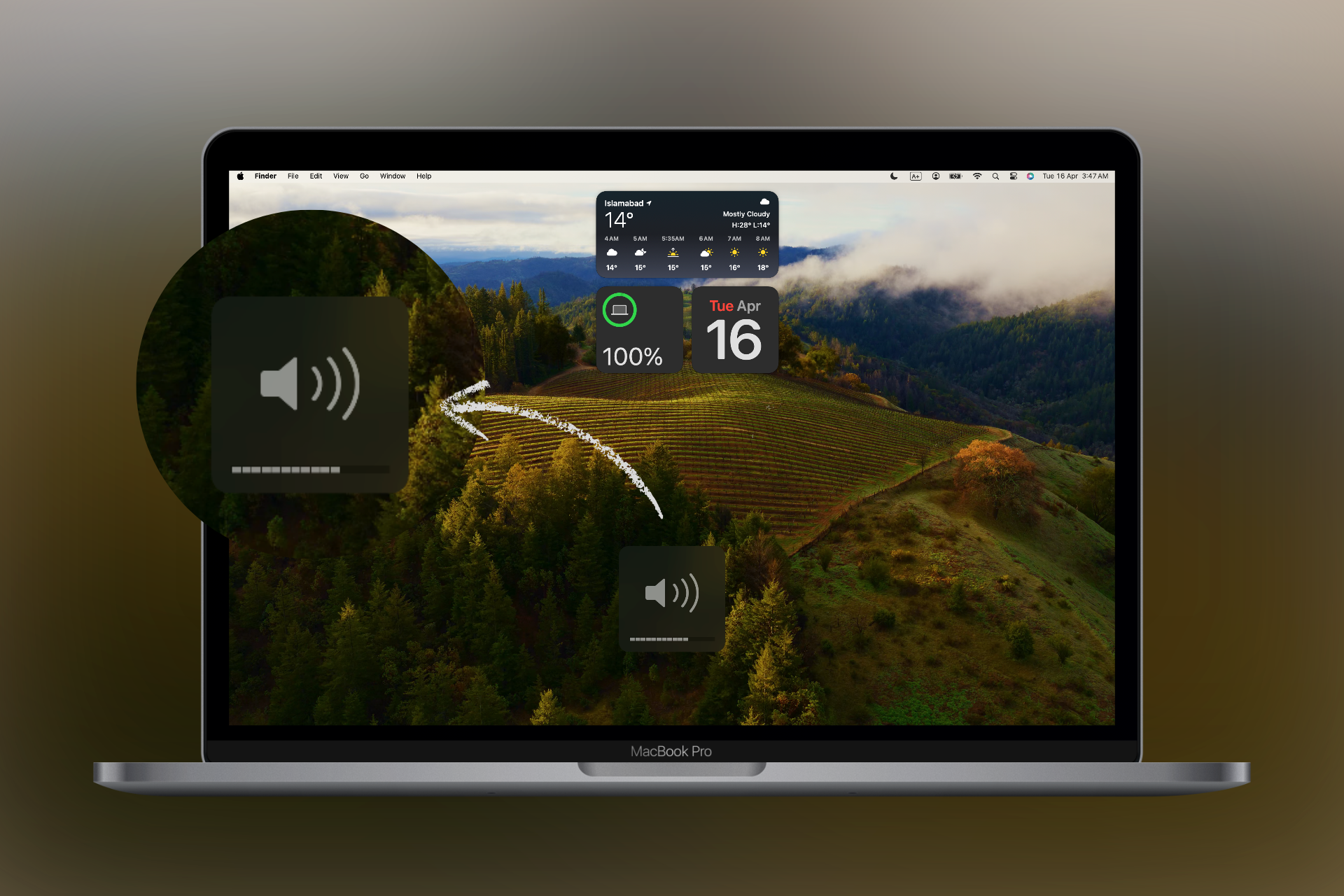
The menu bar on your MacBook offers a convenient way to manage your ringer settings. It provides a visual representation of your current sound preferences, allowing you to quickly adjust them as needed.
The Ringer Icon and its States
The ringer icon, located in the top-right corner of the menu bar, indicates the current state of your MacBook’s sound settings. It visually represents whether your device is on silent, muted, or set to a specific volume level.
- Silent Mode: When the ringer icon is crossed out, it signifies that your MacBook is in silent mode. In this state, all sounds, including notifications, alerts, and system sounds, are muted. This is ideal for situations where you want to minimize distractions.
- Muted: A grayed-out ringer icon indicates that your MacBook is muted. While in this state, you will not hear any sounds, but the ringer is still active. This means that if you receive a notification or alert, the sound will be queued and played once the mute is deactivated. You can unmute your MacBook by clicking the ringer icon or pressing the volume up key.
- Active Ringer: A solid ringer icon with a volume slider indicates that your MacBook’s ringer is active. The slider allows you to adjust the volume level for all sounds. You can easily adjust the volume by dragging the slider up or down. You can also click the icon to open the Sound preferences, where you can fine-tune your audio settings.
The ringer icon is a versatile tool that allows you to control the sound settings of your MacBook with ease. By understanding its different states, you can quickly adjust your audio preferences based on your needs.
Adjusting Ringer Settings in System Preferences

The System Preferences on your MacBook provide a comprehensive suite of settings to manage various aspects of your device, including sound and notification preferences. This section delves into the specific settings within System Preferences that allow you to customize the ringer behavior on your MacBook.
Sound Settings, How to turn the ringer off on macbook
The Sound settings within System Preferences offer a range of options to fine-tune the audio experience on your MacBook. These settings encompass volume control, sound output selection, and the ability to modify the default alert sound.
- To access the Sound settings, open System Preferences, located in the Apple menu at the top left corner of your screen.
- Click on the “Sound” icon to access the Sound preferences pane.
- The Sound preferences pane presents several tabs, each addressing a specific audio-related aspect. The “Sound Effects” tab is relevant to the ringer settings.
- Within the “Sound Effects” tab, you’ll find a list of available sound options.
These options include various tones and alerts, each with a unique audio signature.
- To preview a sound, click the play button next to it.
- The “Default alert sound” option allows you to choose the specific sound that plays when you receive a notification. This sound will also be used for incoming calls if your MacBook is set up for phone calls.
- To change the default alert sound, simply select the desired sound from the list.
- The “Play feedback when keys are pressed” option enables a subtle sound effect when you press keys on your keyboard. This can be helpful for auditory confirmation of keystrokes, especially in situations where visual feedback is limited.
Managing Ringer Behavior with Notifications
The ringer on your MacBook plays a crucial role in alerting you to incoming notifications, ensuring you don’t miss important information. Notifications can be triggered by a variety of events, such as emails, messages, calendar reminders, and more. Understanding how to manage these notifications is essential for maintaining control over your MacBook’s ringer behavior.
Types of Notifications That Trigger the Ringer
Notifications are the primary drivers of your MacBook’s ringer, serving as the bridge between events and your auditory awareness. Various types of notifications can trigger the ringer, each carrying its own level of urgency.
- Email Notifications: Incoming emails, especially those marked as important, are likely to trigger the ringer, ensuring you stay updated on professional and personal communication.
- Message Notifications: New messages from friends, family, or colleagues will usually trigger the ringer, encouraging prompt responses and facilitating real-time communication.
- Calendar Reminders: Important appointments, deadlines, or events set in your calendar will often trigger the ringer, providing timely reminders to keep you on schedule.
- Social Media Notifications: Updates from social media platforms, such as Facebook, Twitter, or Instagram, might trigger the ringer, depending on your notification settings. This allows you to stay connected with your social circles and engage in conversations.
- App-Specific Notifications: Many applications, such as productivity tools, news apps, or games, offer their own notifications. These notifications may trigger the ringer, depending on your app settings, to keep you informed about updates, progress, or important events within the app.
Customizing Notification Settings
Customizing notification settings allows you to fine-tune the ringer’s behavior based on your preferences and needs. By controlling which notifications trigger the ringer, you can prioritize essential alerts and minimize distractions.
- Access Notification Settings: Navigate to System Preferences > Notifications. This window provides a centralized hub for managing all your notification settings.
- Select an App: In the left pane, choose the specific app whose notifications you want to adjust. For example, you might select Mail to modify email notification settings.
- Customize Notification Options: The right pane offers a range of options for customizing notification behavior.
- Allow Notifications: Enable or disable notifications from the selected app. Disabling notifications will prevent the ringer from sounding for that app.
- Sound: Choose a specific sound for notifications from this app. You can select from a library of pre-installed sounds or choose “None” to silence notifications.
- Badge App Icon: Enable or disable the badge icon on the app’s icon, which displays the number of unread notifications.
- Play a Sound: Determine whether the ringer should play a sound when a notification from this app arrives. You can choose “None” to silence the ringer for that app.
- Show on Notification Center: Enable or disable the display of notifications from this app in the Notification Center.
- Apply Changes: Once you’ve adjusted the settings, click OK to save your changes. Your MacBook will now use the new notification settings for the selected app.
Troubleshooting Ringer Issues: How To Turn The Ringer Off On Macbook
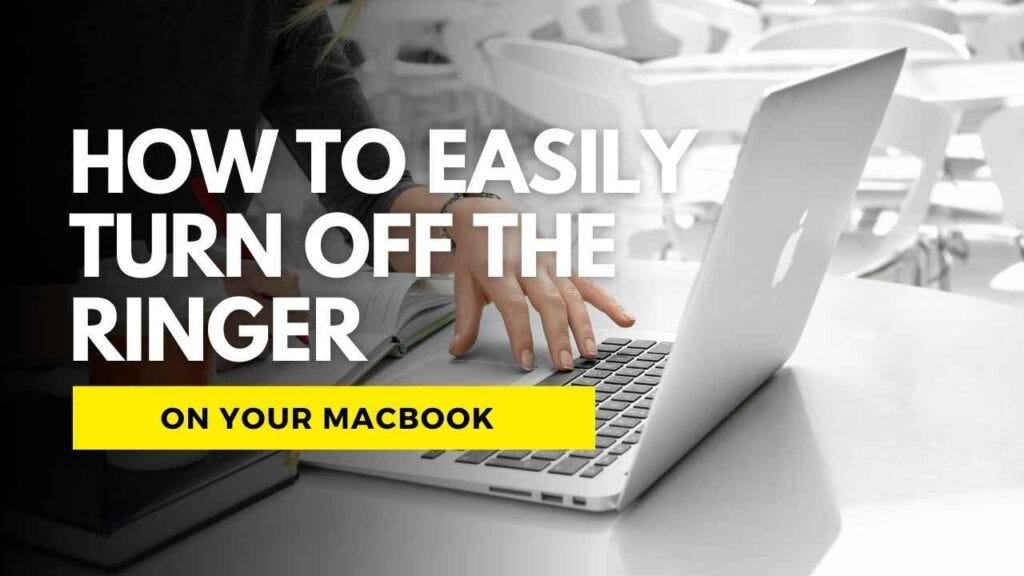
While the steps Artikeld in the previous sections generally ensure proper ringer functionality, situations may arise where the ringer on your MacBook might not behave as expected. This section will guide you through common ringer problems and provide solutions to help you regain control over your notifications.
Common Ringer Problems and Solutions
It’s important to understand the potential causes behind a malfunctioning ringer. Here’s a table summarizing common ringer problems and their possible solutions:
| Problem | Possible Solution |
|---|---|
| Ringer is completely silent |
|
| Ringer sounds distorted or muffled |
|
| Ringer only works for certain notifications |
|
Potential Causes for Ringer Malfunction
There are several reasons why your MacBook’s ringer might not work correctly. Here are some common causes:
- Software Glitches: Occasional software errors can interfere with the ringer’s functionality. This can often be resolved by restarting your MacBook or updating your macOS to the latest version.
- Hardware Issues: A malfunctioning speaker or audio chip could be the culprit. This might require professional repair.
- Incorrect Settings: The ringer settings might be configured incorrectly, leading to silence or distorted audio. Review your notification settings and ensure the volume is set appropriately.
- External Interference: Connected devices, such as headphones or external speakers, can sometimes interfere with the internal ringer. Disconnect any external audio devices to isolate the issue.
Troubleshooting Tips
If you’re experiencing ringer problems, try these troubleshooting steps:
- Check the Ringer Volume: Ensure the volume slider in the menu bar or the volume keys on your keyboard are not set to 0%.
- Disable “Mute” and “Do Not Disturb”: Verify that the “Mute” button in the menu bar is not activated and “Do Not Disturb” mode is disabled.
- Restart Your MacBook: A simple restart can resolve temporary software glitches affecting the ringer.
- Update macOS: Ensure you’re running the latest version of macOS, as software updates often include bug fixes for audio issues.
- Disconnect External Audio Devices: If you have headphones or external speakers connected, disconnect them to rule out interference.
- Clean the Speaker Grill: Gently clean the speaker grill on your MacBook to remove any debris or dust that might be obstructing sound.
- Check Notification Settings: Review your notification settings in System Preferences > Notifications to ensure the desired apps have “Sound” enabled.
- Contact Apple Support: If the issue persists, consider contacting Apple Support for further assistance.
There you have it, folks! You’re now equipped with the knowledge to conquer your MacBook’s ringer. Whether you’re a seasoned pro or a newbie, these tips and tricks will help you find the perfect balance between staying connected and enjoying some peace and quiet. So go forth, and silence those annoying sounds for good!
Helpful Answers
What if my MacBook’s ringer is stuck on?
Don’t panic! There are a few things you can try. First, check your notification settings and make sure they aren’t set to make a sound. If that doesn’t work, try restarting your MacBook. If all else fails, you might need to contact Apple support.
Can I customize the ringer sound?
Absolutely! You can choose from a variety of different sounds in your system preferences. You can even set different sounds for different types of notifications.
How do I turn the ringer off for specific apps?
Most apps have their own notification settings. You can usually find these settings within the app itself. Just look for a “Notifications” or “Sounds” option.