Does Ring Doorbell light up when live view is activated? This is a common question among Ring users, and the answer isn’t always straightforward. The Ring Doorbell light is designed to provide visual cues for various events, including motion detection, live view activation, and notifications. Understanding the light’s behavior is crucial for maximizing the functionality and security of your Ring system.
This guide explores the intricate relationship between the Ring Doorbell light and the live view feature. We’ll delve into the purpose of the light, how it functions during live view sessions, and potential troubleshooting steps for when it doesn’t illuminate as expected. Whether you’re a seasoned Ring user or just getting started, this comprehensive resource will equip you with the knowledge to effectively utilize your Ring Doorbell and stay informed about its light behavior.
Ring Doorbell Light Behavior
The Ring Doorbell’s light is a key component of its security features, providing visual feedback and aiding in motion detection. Its illumination pattern can indicate various events, helping users understand what’s happening at their doorstep.
Scenarios for Light Illumination
The Ring Doorbell light can illuminate in several scenarios, each signifying a different event:
- Motion Detection: When the doorbell’s motion sensor detects movement, the light might activate, illuminating the area in front of the doorbell. This can be triggered by a person, animal, or even a passing vehicle. The duration of the light’s activation depends on the user’s settings.
- Live View Activation: If you initiate a live view session through the Ring app, the doorbell’s light will often turn on, allowing you to see clearly through the camera lens. This helps you identify the person or situation at your door in real-time.
- Notifications: When a motion event or a doorbell press triggers a notification on your smartphone, the Ring Doorbell light might illuminate, indicating that something is happening at your door. This provides visual confirmation that the notification is not a false alarm.
- Manual Activation: Some Ring Doorbell models allow users to manually activate the light through the app. This can be useful for illuminating the area around the doorbell for security purposes or to provide light during nighttime.
Reasons for Light Not Illuminating
There are several reasons why the Ring Doorbell light might not illuminate as expected:
- Low Battery: If the Ring Doorbell’s battery is low, it might not have enough power to activate the light. The light’s brightness can also be affected by a low battery level.
- Motion Sensor Malfunction: If the motion sensor is faulty, it might not detect movement, preventing the light from activating. This could be due to a physical obstruction, a software glitch, or a hardware issue.
- Light Settings: The user’s settings can affect the light’s behavior. If the light is disabled or set to a specific schedule, it might not activate during certain times or events.
- Internet Connectivity: If the Ring Doorbell is not connected to the internet, it might not be able to activate the light in response to certain events, such as live view activation or notifications.
Troubleshooting Light Issues
If the Ring Doorbell light is not illuminating as expected, here are some troubleshooting steps:
- Check the Battery: Ensure the Ring Doorbell has sufficient battery power. If the battery is low, recharge it or replace it with a fresh one.
- Review the Settings: Verify the light settings in the Ring app. Ensure the light is enabled and the schedule is appropriate for your needs.
- Test the Motion Sensor: Move in front of the Ring Doorbell to see if the motion sensor is detecting movement. If it’s not, check for obstructions and consider restarting the doorbell or contacting Ring support.
- Verify Internet Connectivity: Ensure the Ring Doorbell is connected to the internet. If there’s a connectivity issue, troubleshoot your internet connection or contact your internet service provider.
Live View Functionality
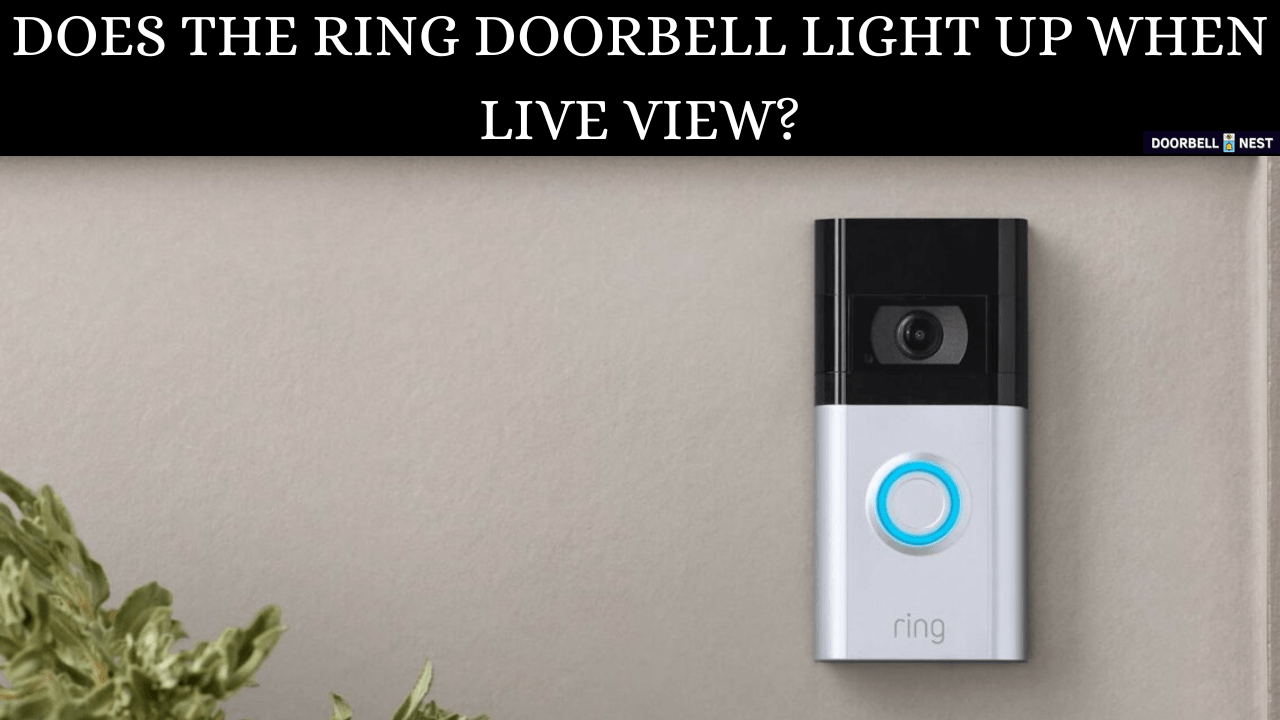
Live view on a Ring Doorbell provides real-time access to the camera’s feed, allowing you to see what’s happening at your doorstep in real-time, even when you’re not home. It’s a valuable tool for monitoring your property, interacting with visitors, and even deterring potential intruders.
Initiating a Live View Session
To initiate a live view session on your Ring Doorbell, follow these steps:
1. Open the Ring app
Ensure that you have the latest version of the Ring app installed on your smartphone or tablet.
2. Select your Ring Doorbell
From the list of devices in the app, choose the Ring Doorbell you wish to view.
3. Tap the “Live View” button
The button is usually located in the bottom right corner of the screen.
4. Wait for the live feed to load
The live feed will appear on your screen, providing you with a real-time view of your doorstep.
Visual and Audio Capabilities
Live view offers both visual and audio capabilities, providing a comprehensive view of what’s happening at your doorstep.* Visual Capabilities: Live view provides a real-time video feed from your Ring Doorbell, allowing you to see what’s happening in front of your door. The quality of the video feed depends on your internet connection and the capabilities of your Ring Doorbell model.
Most Ring Doorbells offer HD resolution, ensuring clear visuals even in low-light conditions.
Audio Capabilities
You can also hear what’s happening at your doorstep through the live view feature. This allows you to listen in on conversations or any sounds occurring in front of your door. The Ring app also enables you to talk through the doorbell, allowing you to interact with visitors or deter potential intruders.
Comparison with Motion Detection and Recordings
Live view, motion detection, and recordings are distinct features of Ring Doorbells, each offering unique benefits.* Live View: Provides real-time access to the camera feed, allowing you to see what’s happening at your doorstep in real-time. It is ideal for monitoring your property, interacting with visitors, and deterring potential intruders.
Motion Detection
Detects movement in the camera’s field of view and triggers recordings. This feature is useful for capturing events that occur when you are not home, such as package deliveries, suspicious activity, or wildlife sightings.
Recordings
Stores video clips of events captured by the Ring Doorbell, including those triggered by motion detection or manually initiated by you. These recordings are accessible in the Ring app and can be used to review events that have occurred.While motion detection and recordings are useful for capturing events that occur when you’re not home, live view provides the ability to see and interact with what’s happening at your doorstep in real-time.
This makes it an invaluable tool for monitoring your property and interacting with visitors.
Light and Live View Connection

The Ring Doorbell’s light plays a crucial role in enhancing security and providing clear visuals during live view sessions. Understanding the interplay between the light and live view functionality is essential for maximizing the doorbell’s capabilities.The Ring Doorbell light is designed to illuminate the area in front of the doorbell, providing better visibility for both the user and the person at the door.
When activated, the light enhances the quality of the live view feed, allowing users to see clearer images, even in low-light conditions.
Light and Live View States
The light’s behavior is directly linked to the live view state. This table Artikels the various light behaviors and their corresponding live view states:
| Light Behavior | Live View State | Description |
|---|---|---|
| Off | Inactive | The doorbell is in standby mode, and the light is not activated. |
| On (Constant) | Live View Active | The light is continuously illuminated while the live view session is active. |
| On (Motion Detection) | Motion Detection Active | The light is activated when motion is detected in the doorbell’s field of view. This can be configured in the Ring app settings. |
| Flashing | Live View Active (with Notifications) | The light flashes during a live view session when a notification is received, such as a doorbell press or motion detection. |
Potential Issues with Light Illumination
While the light typically illuminates during live view sessions, certain issues might arise:
Battery Level
If the doorbell’s battery is low, the light might not illuminate properly or at all during a live view session. This is because the battery might not have enough power to operate the light.
Hardware Malfunction
In some cases, the light might malfunction due to a hardware issue. This could be caused by a faulty light bulb, a damaged wiring connection, or a problem with the light’s control circuit.
Software Glitch
A software glitch in the Ring app or the doorbell’s firmware could also prevent the light from illuminating during live view sessions. This could be caused by a temporary bug or an incompatibility between the app and the doorbell’s firmware.
Configuration Errors
If the Ring app settings are not configured correctly, the light might not illuminate during live view sessions. This could be due to an incorrect setting for motion detection or a deactivated light setting.
Troubleshooting and Customization: Does Ring Doorbell Light Up When Live View

Troubleshooting and customization of the Ring Doorbell light feature are essential for optimizing its functionality and ensuring it operates as intended. This section will cover troubleshooting tips for common issues and provide an overview of settings and configurations available for the light and live view features.
Troubleshooting Light Illumination Issues
When the Ring Doorbell light does not illuminate during live view, it could be due to several factors. The following troubleshooting steps can help identify and resolve the issue:
- Check the power source: Ensure the Ring Doorbell is receiving adequate power. A low battery or power outage can prevent the light from turning on. If using a wired connection, check for loose wires or connection issues.
- Verify the light settings: Access the Ring app and navigate to the settings for your Ring Doorbell. Ensure the “Motion Lighting” or “Live View Lighting” option is enabled and set to the desired brightness and duration.
- Inspect the light bulb: If using a replaceable bulb, inspect it for damage or burnout. Replace it with a new bulb if necessary.
- Restart the Ring Doorbell: Sometimes, restarting the device can resolve software glitches or temporary issues.
- Check for app updates: Ensure your Ring app is up to date. Outdated apps can cause compatibility issues or bugs.
- Contact Ring support: If the issue persists after trying the above steps, contact Ring support for further assistance.
Light Settings and Configurations, Does ring doorbell light up when live view
The Ring app provides a comprehensive range of settings to customize the light behavior and its integration with live view functionality. These settings allow users to fine-tune the light’s operation based on their specific needs and preferences.
- Motion Lighting: This setting enables the light to automatically turn on when motion is detected. Users can adjust the sensitivity, brightness, and duration of the light.
- Live View Lighting: This setting controls the light behavior during live view. Users can choose to turn the light on or off manually or configure it to automatically turn on when live view is initiated.
- Light Schedule: This setting allows users to create custom schedules for the light’s operation. For example, users can set the light to turn on automatically during specific hours or days of the week.
- Light Brightness: This setting allows users to adjust the brightness of the light. Users can choose from different brightness levels based on their preferences and environmental conditions.
- Light Duration: This setting controls how long the light stays on after being triggered by motion or live view. Users can adjust the duration to suit their needs.
Visual Representation of Light Settings Adjustment
To adjust the light settings and customize its behavior, follow these steps:
- Open the Ring app: Launch the Ring app on your mobile device.
- Select your Ring Doorbell: Tap on the device icon representing your Ring Doorbell.
- Navigate to Device Settings: Tap on the “Settings” or “Device Settings” option.
- Access Light Settings: Locate the “Motion Lighting,” “Live View Lighting,” or “Light Settings” section within the device settings.
- Customize Light Behavior: Adjust the various settings, including brightness, duration, and schedule, according to your preferences.
- Save Changes: Tap on the “Save” or “Done” button to apply the changes.
By understanding the relationship between the Ring Doorbell light and live view, you can gain a deeper appreciation for your Ring system’s functionality. Remember, the light serves as a valuable indicator, providing visual cues for motion detection, live view activation, and notifications. If you encounter issues with the light not illuminating during live view, utilize the troubleshooting tips and settings adjustments Artikeld in this guide to restore optimal performance.
With a little understanding and attention to detail, you can confidently utilize your Ring Doorbell and its features to enhance your home security and peace of mind.
Answers to Common Questions
How can I turn the Ring Doorbell light off?
You can adjust the light settings within the Ring app. Navigate to your Ring Doorbell’s settings, and you’ll find options to customize the light’s behavior, including turning it off entirely.
Does the light stay on during the entire live view session?
No, the light usually only illuminates when live view is initially activated. It may remain on briefly for a few seconds, but it typically turns off after that.
Why is my Ring Doorbell light flickering?
Flickering lights can be caused by several factors, including faulty wiring, power fluctuations, or even a loose connection. It’s recommended to check your electrical connections and contact Ring support for further assistance.